mac の、「インターネット共有」を使って Raspberry Pi と接続する (外でRaspberry-Piと接続する時などに)
2014-06-22 22:08 (11年前)
ytyng
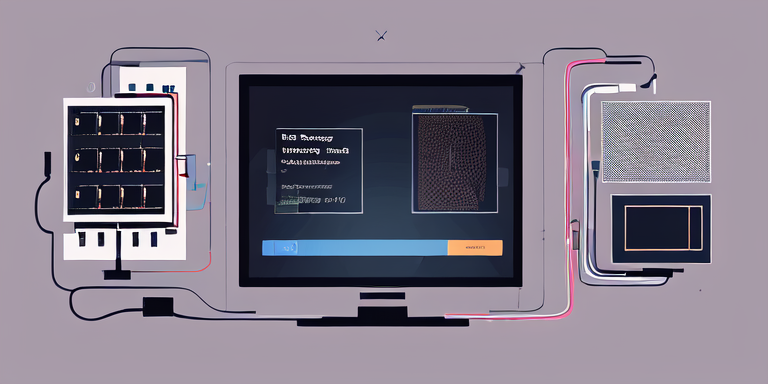
家や会社以外の、設備の整っていない場所で知人と Raspberry Pi を扱う(演習する)ことがあったのですが、
mac の 「インターネット共有」を使うことで機材を少なくセットアップすることができます。
通常、PC から Raspberry Pi に SSH 接続する場合、Raspberry Pi と PC を同じ LAN 上において、
インターネットルーターなんかについている DHCP サーバから IP アドレスをもらい、
そのネットワーク内で通信することになると思いますが、
インターネットルータを持ち運ぶのは少し面倒です。
mac の「インターネット共有」は、DHCP サーバも動作しているため、
インターネットルータの代わりに使うことができます。
有線イーサネット端子と無線の両方がついている mac であれば、Raspberry Pi を有線/無線どちらからでも接続することができます。
1. Raspberry-Pi のセットアップ (有線)
Raspbian をインストールしたデフォルト状態であれば、有線は IP アドレスを DHCP から取得するようになっていますので追加の設定は不要です。2. Raspberry-Pi のセットアップ (無線)
Raspberry-Pi を無線経由で接続する場合、
Raspberry Pi 無線 LAN 設定おぼえ書き - Ag Blog
こちらのサイトが非常に参考になります。
予め、macでセットアップする予定の SSID と パスフレーズを考えておき、
# sudo wpa_passphrase ESSID pass | sudo tee -a /etc/wpa_supplicant/wpa_supplicant.conf
このようにコマンドを実行し、wpa_supplicant に追記しておきます。
network セクションはいくつあっても良いので、下記のような形にしておくと良いでしょう。
ctrl_interface=DIR=/var/run/wpa_supplicant GROUP=netdev
update_config=1
# macの「インターネット共有」を使う用
network={
ssid="ESSID"
#psk="pass"
psk=xxxxxxxxxxxxxxxxxxxxxxxxxxxxxxxxxxxxxxxxxxxxxxxxxxxxxxxxxxxxxxxx
proto=RSN
pairwise=CCMP
group=CCMP
}
# 家のネットワークに接続する用
network={
ssid="ESSID-HOME"
#psk="pass"
psk=xxxxxxxxxxxxxxxxxxxxxxxxxxxxxxxxxxxxxxxxxxxxxxxxxxxxxxxxxxxxxxxx
proto=WPA
pairwise=CCMP
group=CCMP
}
mac の無線LANに接続する場合、このように
proto=RSN pairwise=CCMP group=CCMPで設定します。
(「WPA2パーソナル」に接続する場合はこの設定になります)
3. mac のセットアップ
アップルメニュー → システム環境設定 → 共有
この中の、「インターネット共有」をクリックします。
iPhone5s を接続し、USBでモデムとして使うので、
「共有する接続経路」を「iPhone USB」にします。
相手のコンピュータが使用するポート は、
「Ethernet」(あれば)、「Wi-Fi」どちらもチェックしておきます。
Wi-Fi オプションをクリックし、
「ネットワーク名」「パスワード」を設定します。
最後に、「インターネット共有」をクリックし、ダイアログで「開始」をクリックしてインターネット共有を開始します。
4. Raspberry Pi の接続、再起動
有線で接続する場合は、mac の有線ポートと Raspberry Pi を接続します。
ストレートケーブルで直接接続しても動作しますし、複数台接続する場合は小型の LAN ハブを介するとよいでしょう。
無線の場合は、無線LANドングルをつけた Raspberry Pi を再起動するだけで、自動的に mac に接続されると思います。
▲とあるレンタルスペースでエクストリームに Raspberry-Pi を演習する僕ら
著者は、アプリケーション開発会社 Cyberneura を運営しています。
開発相談をお待ちしています。
開発相談をお待ちしています。




